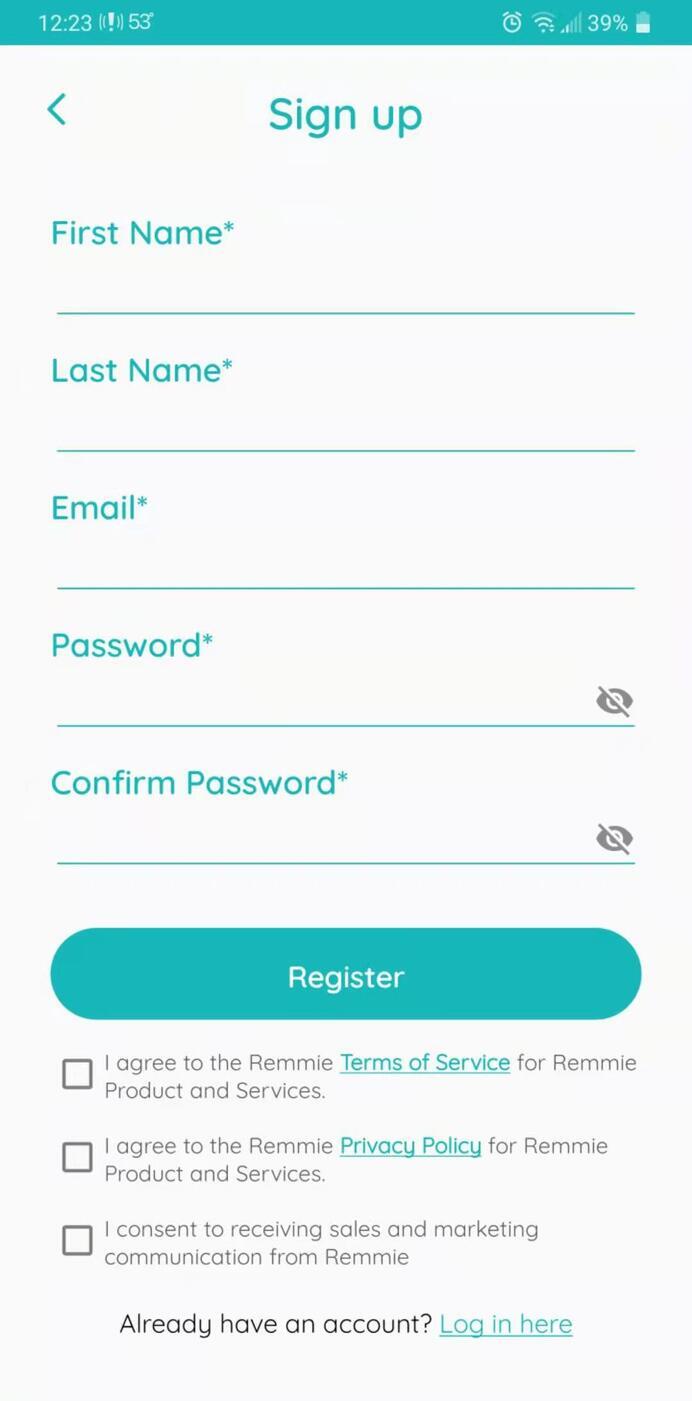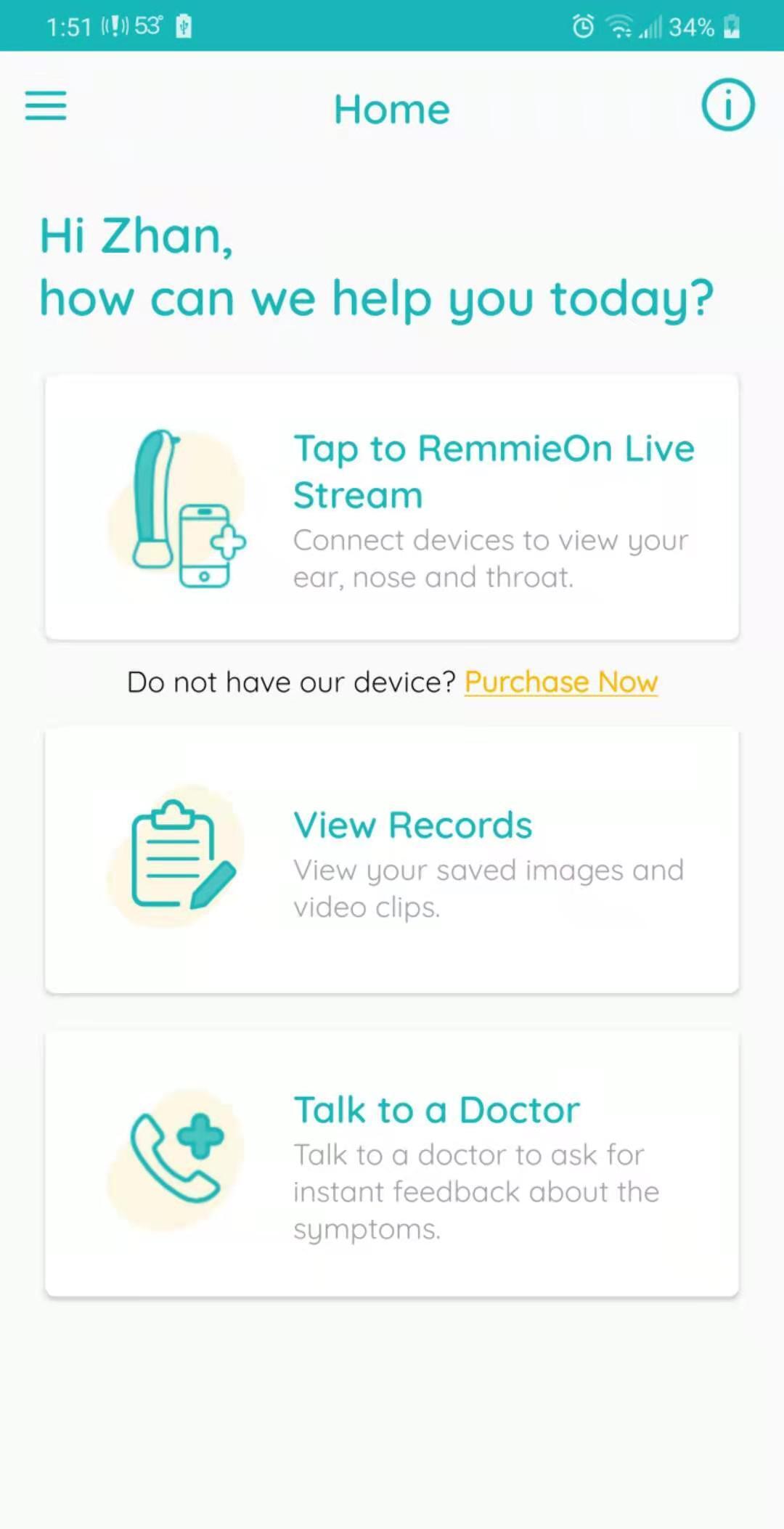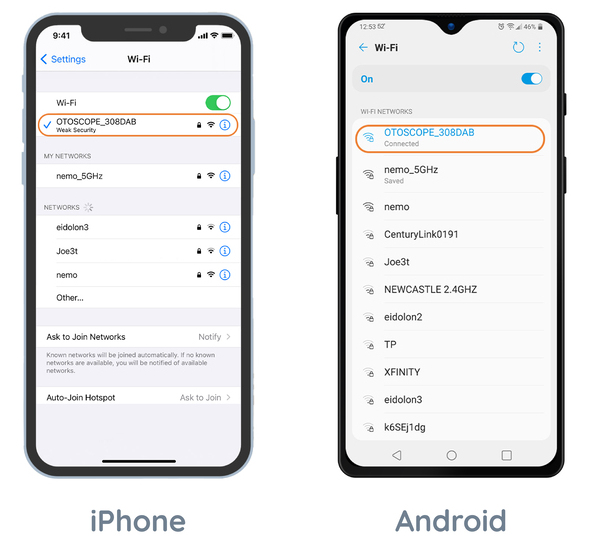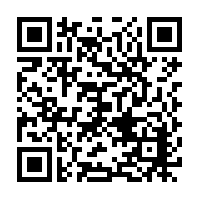At the main page, click “Talk to a Doctor”, you enter a list of telemedicine service providers. Choose one based on your needs - pay by each visit, or monthly plan, etc.
Please note Remmie does not charge any fee for telemedicine services. Remmie is just an entry point for these partners. And you are encouraged to use Remmie during the telemedicine sessions.
For any telemedicine service in the list, you need to install the corresponding mobile app first: CareClix for CareClix, PM Pediatrics Anywhere for PM Pediatrics, and AccessADoctor for MyTelemedicine.
For CareClix, if you do not have a CareClix account yet, the first time logging in, you will be asked to provide a list of information to register a CareClix account. From the second time use, you will be automatically logged in CareClix without enter user name and password.
For MyTelemedicine, if you do not have an account yet, you need to register an AccessADoctor account and choose a monthly plan.
For IOS users, there is also an option of using Zoom for a video meeting with a doctor. You have to make an appointment with the doctor first.